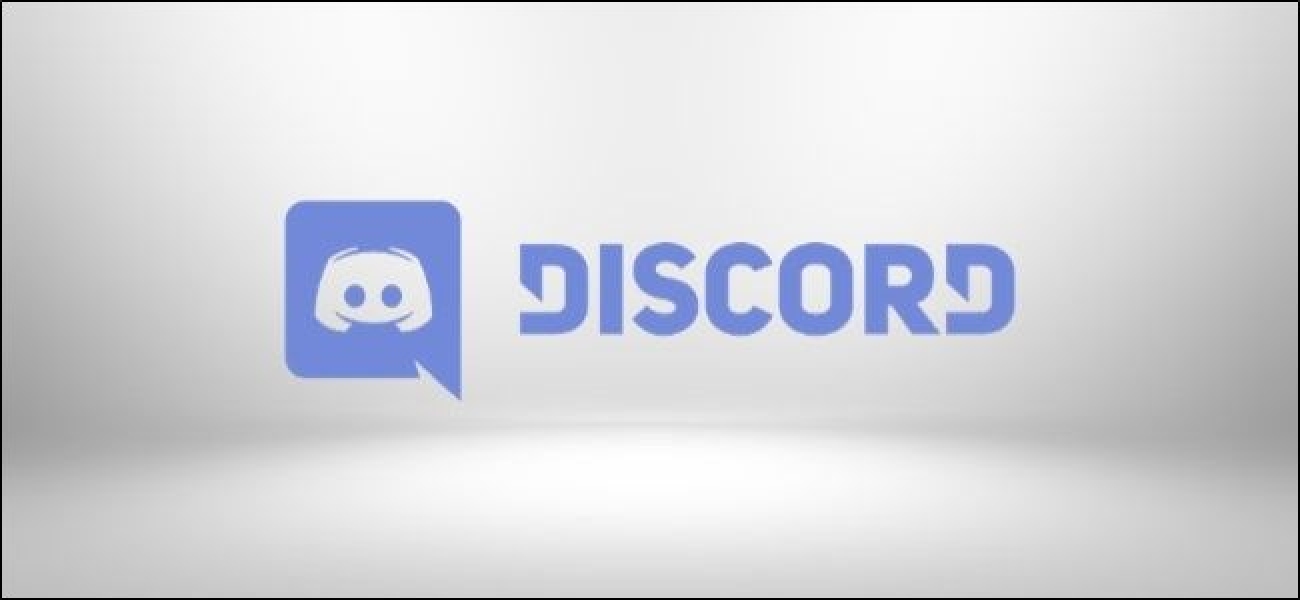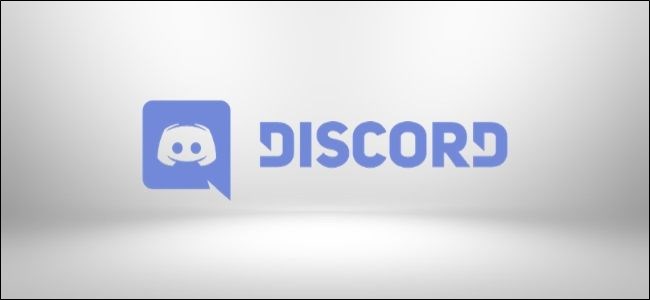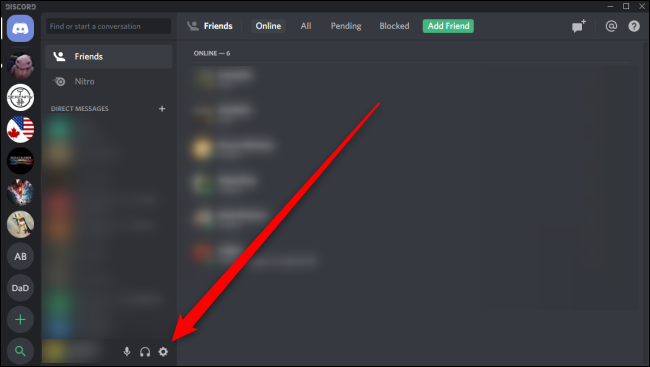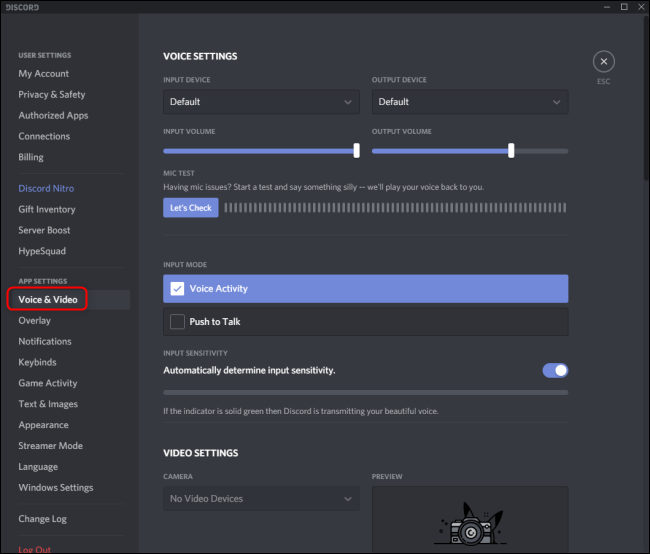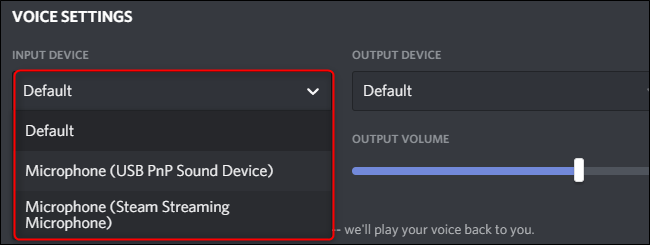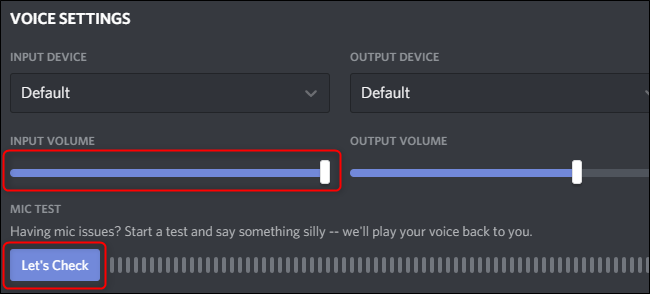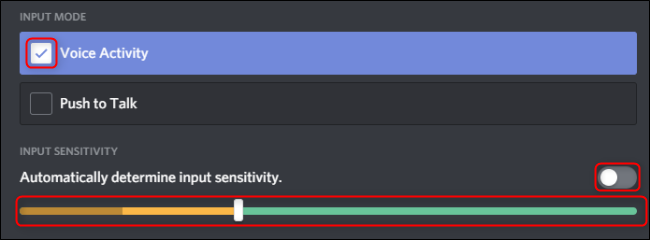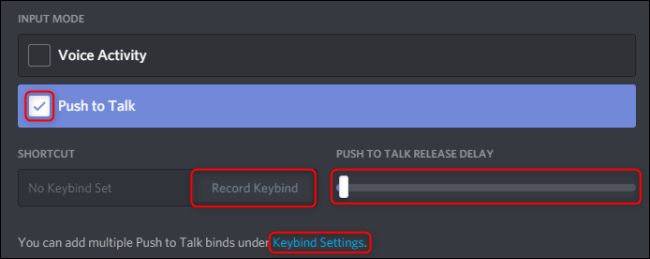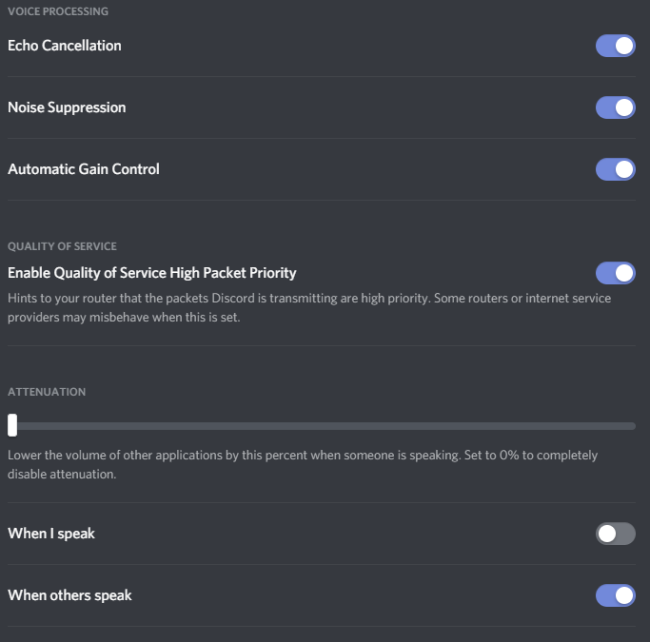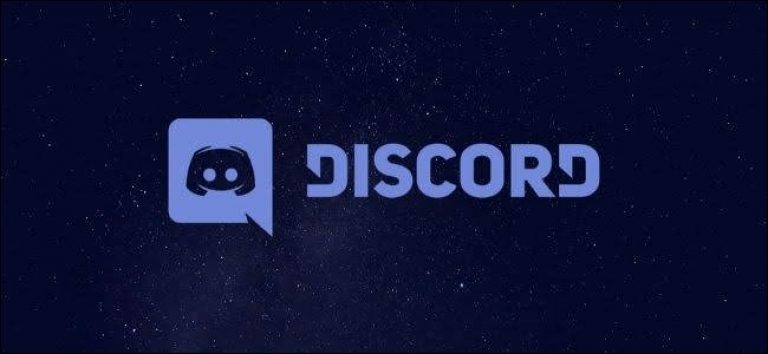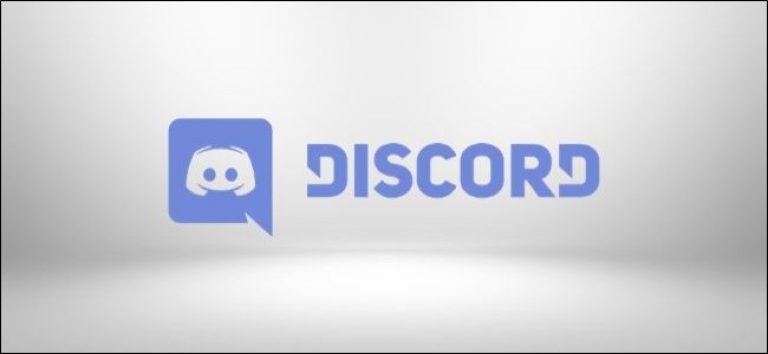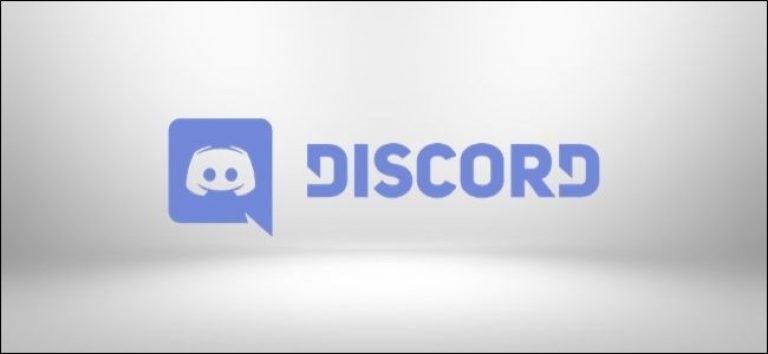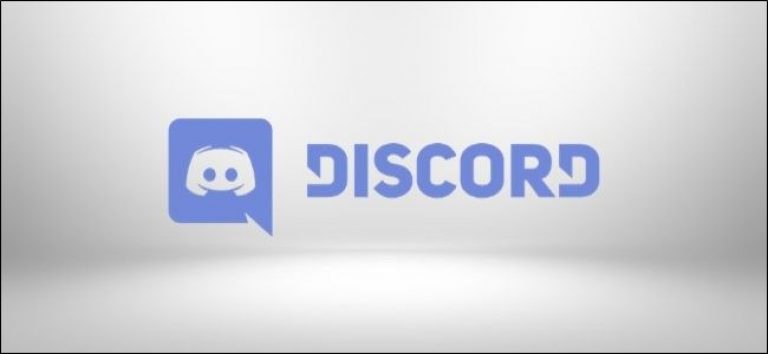Cómo configurar su micrófono y auriculares en Discord
Discord es excelente para el chat de voz, pero es posible que deba cambiar algunas configuraciones para corregir la estática, el ruido de fondo y la mala calidad de audio. A continuación, le indicamos cómo elegir sus dispositivos de sonido y asegurarse de que viene con una claridad cristalina.
En Discord, abra el menú de Configuración haciendo clic en el ícono de engranaje junto a su nombre y avatar en la parte inferior izquierda.
En el menú Configuración, en «Configuración de la aplicación», seleccione «Voz y video» a la izquierda. Esto abrirá el menú donde puede cambiar la configuración de su micrófono o auricular.
Para elegir qué micrófono o auricular debe usar Discord, abra el menú desplegable en «Dispositivo de entrada». Seleccione el dispositivo que está intentando configurar. Si elige la configuración predeterminada, Discord se referirá al micrófono que esté configurado como predeterminado para su sistema operativo.
Si su micrófono suena demasiado alto, haga clic y arrastre el control deslizante debajo de «Volumen de entrada» a un nivel apropiado. Puede probar el volumen y la calidad de su micrófono o auricular actual haciendo clic en el botón «Comprobemos» debajo de Prueba de micrófono.
De forma predeterminada, Discord activará su micrófono cuando detecte ruido. Puede cambiar esta configuración a pulsar para hablar, que en su lugar activará su micrófono solo cuando decida pulsar la tecla correspondiente. Cambie esta configuración marcando la casilla de «Actividad de voz» o «Pulsar para hablar».
Si seleccionó «Actividad de voz», puede ajustar la sensibilidad de esta configuración. Discord determina automáticamente la sensibilidad del micrófono de forma predeterminada, pero puede desactivar esta configuración haciendo clic en el interruptor. Luego, ajuste el control deslizante para que sea más o menos sensible.
Si seleccionó «Pulsar para hablar», seleccione qué tecla activa su micrófono haciendo clic en «Grabar combinación de teclas» en «Acceso directo». Use el control deslizante debajo de «Push To Talk Release Delay» para aumentar o disminuir el tiempo de demora entre el momento en que suelta la tecla Push-to-Talk y el momento en que su micrófono se desactiva. Por último, puede agregar teclas de acceso directo push-to-talk adicionales haciendo clic en «Configuración de combinación de teclas».
Las configuraciones de voz adicionales están disponibles en la pestaña «Avanzado», a la que puede acceder desplazándose hacia abajo en este menú. La cancelación de eco, la supresión de ruido, el control automático de ganancia y la calidad de servicio están habilitados de forma predeterminada. Recomendamos dejar esta configuración habilitada a menos que interfieran con su configuración existente.
Por último, utilice la configuración de «Atenuación» para que sea más fácil escuchar a sus amigos oa usted mismo cuando habla. Suba el control deslizante para aumentar cuánto Discord bajará el volumen de sus otras aplicaciones. Esto se aplicará a usted oa otras personas en el canal, dependiendo de cómo configure los dos conmutadores a continuación.
Recuerde que su voz solo sonará tan clara como su micrófono. Ya sea un auricular, un micrófono de escritorio o integrado directamente en su dispositivo, estas configuraciones lo ayudarán a lograr una mejor calidad de sonido a través de Discord.