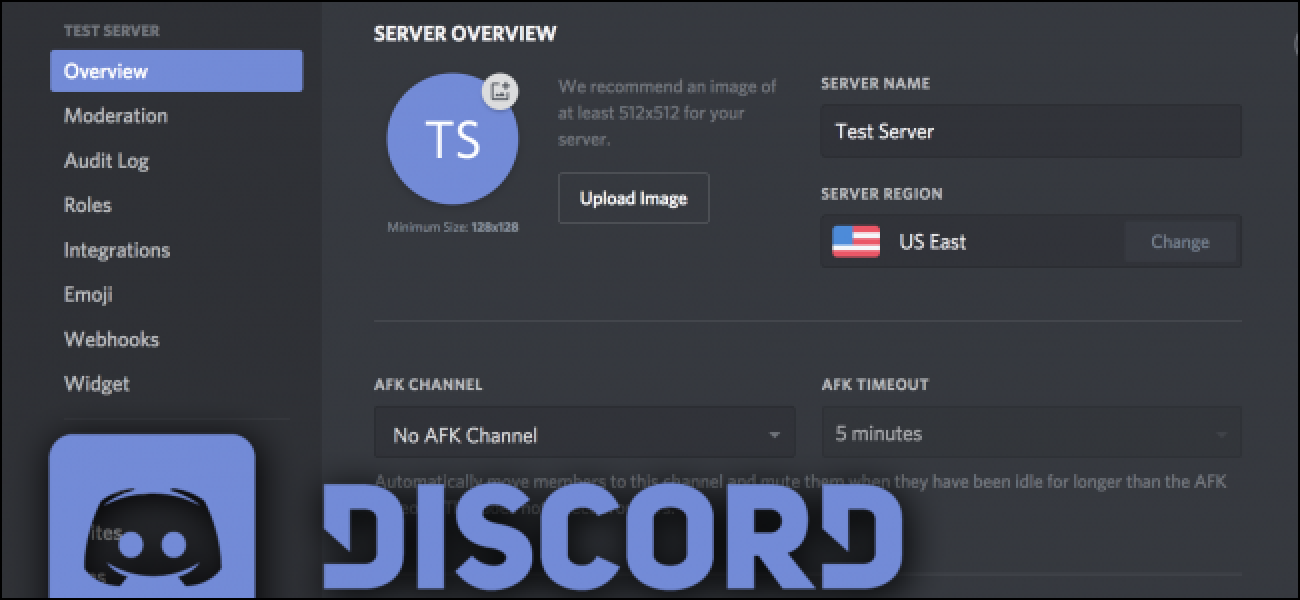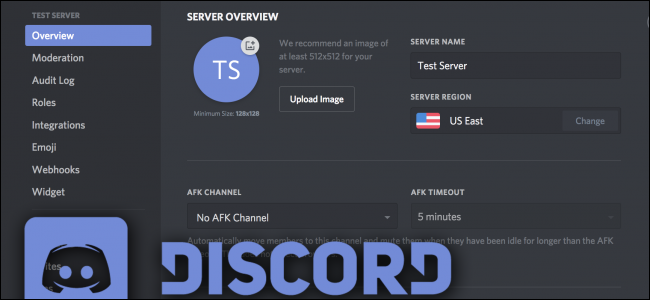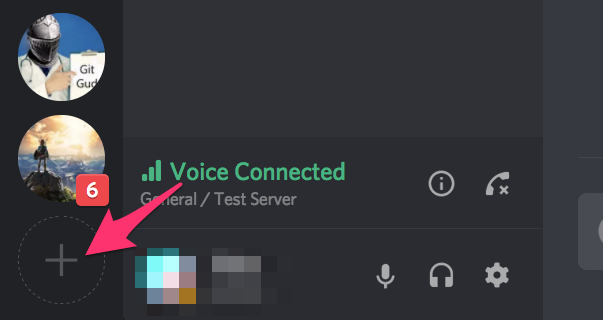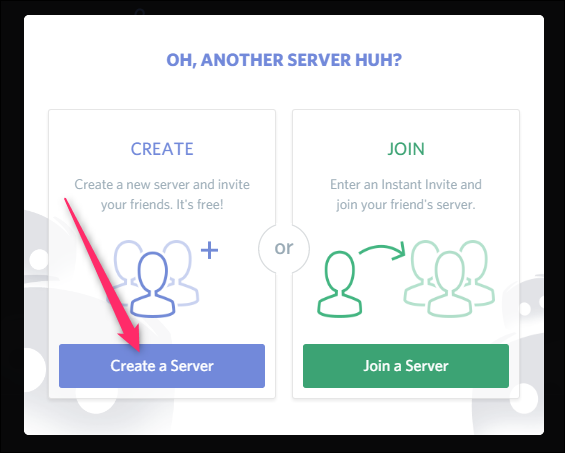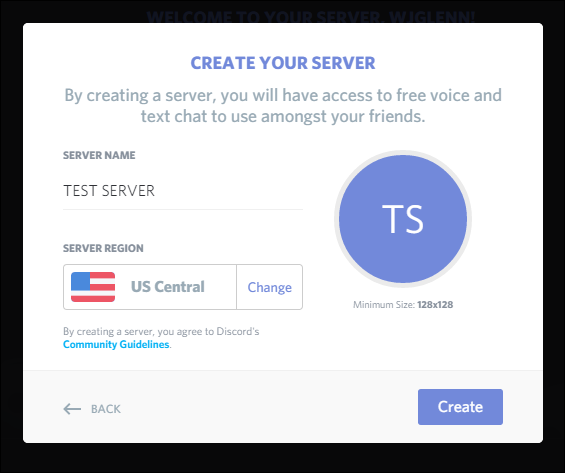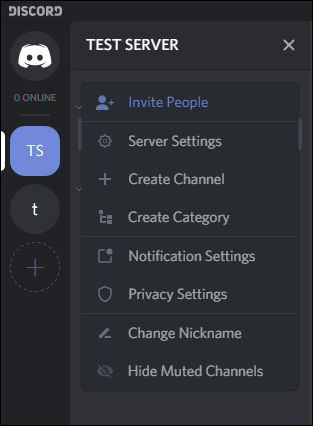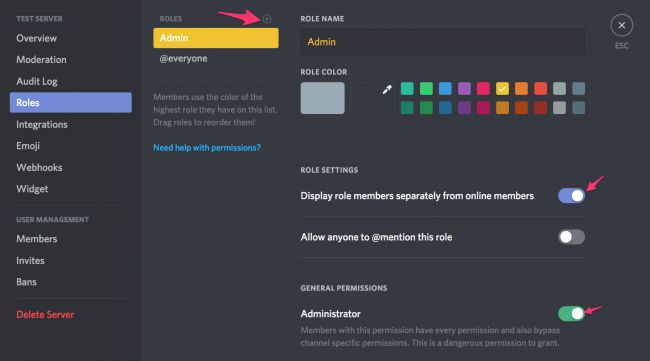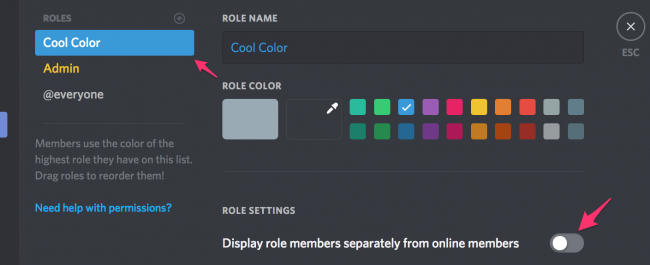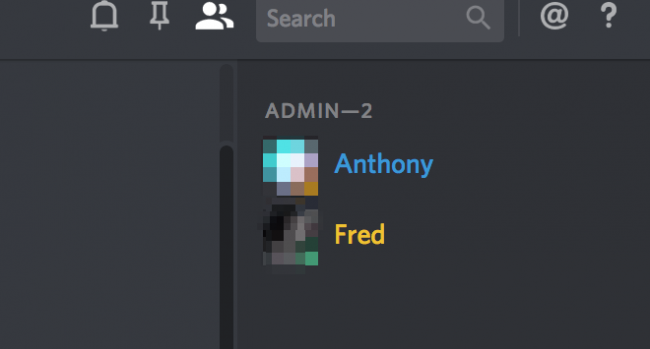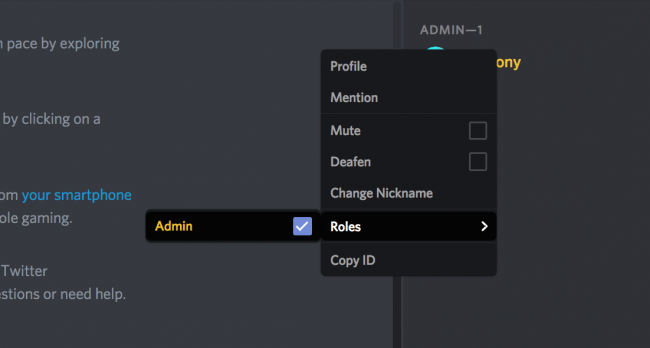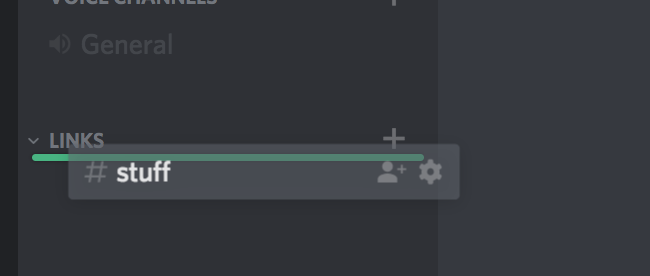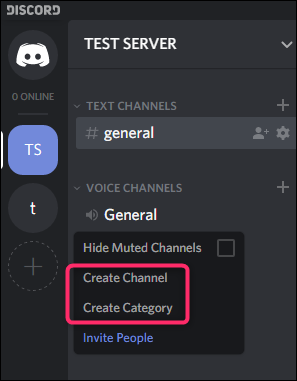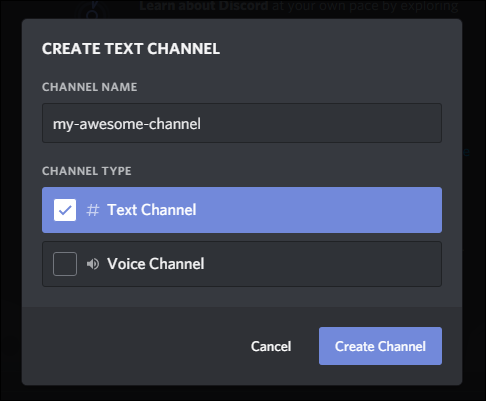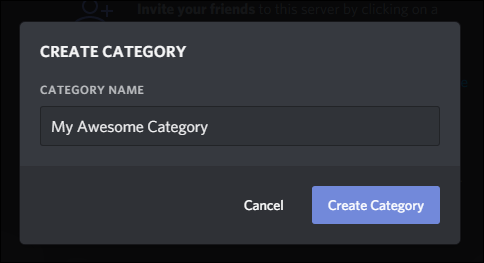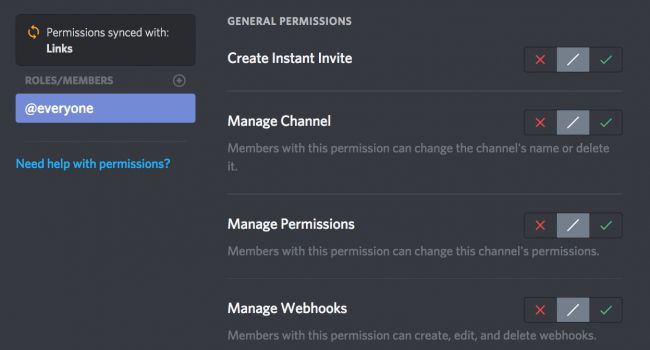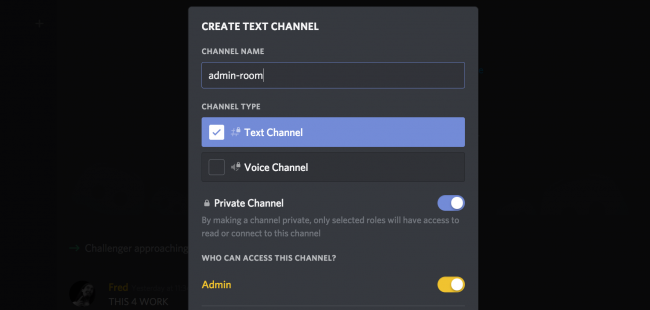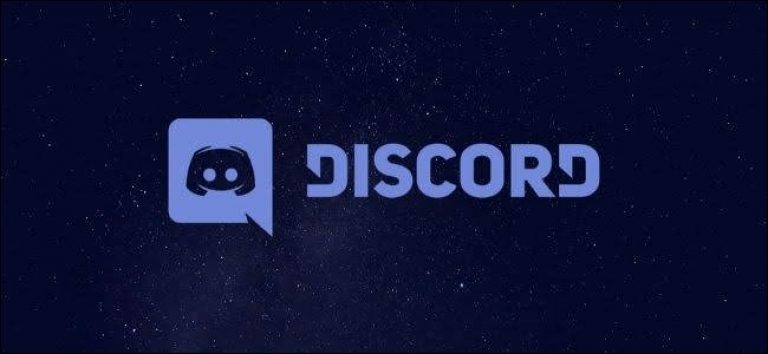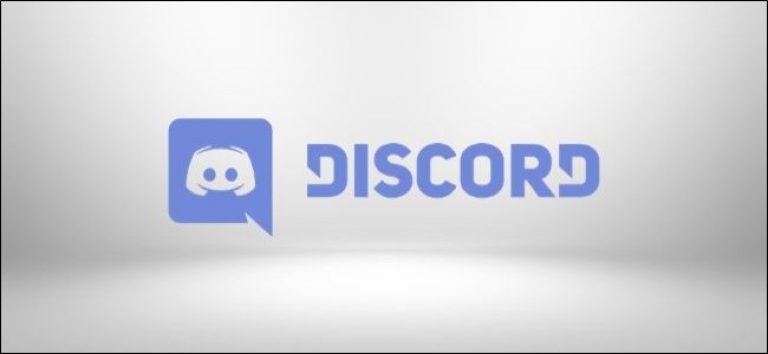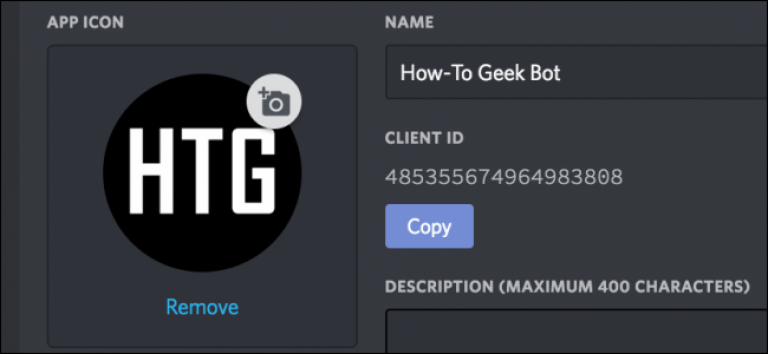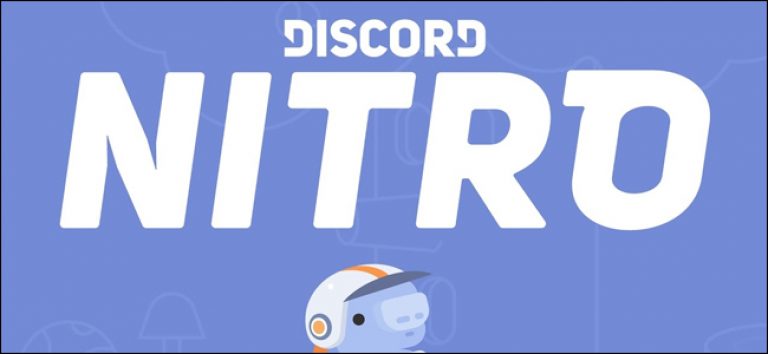Cómo crear, configurar y administrar su servidor de Discord
Discord es una aplicación de chat de voz y texto de rápido crecimiento, dirigida a jugadores en particular. Su diseño elegante y simple lo convierte en una excelente alternativa a aplicaciones más antiguas como Teamspeak y Skype. Discord se ha inspirado mucho en las amplias opciones de personalización y administración de Teamspeak, pero ha enterrado algunas de esas opciones dentro de la interfaz. Afortunadamente, comenzar es bastante sencillo.
¿Cómo creo un servidor de Discord?
Crear un servidor de Discord es sencillo. Primero, necesitarás descargar discord (Windows, macOS, Linux, iOS o Android) o abra la interfaz web de Discord. De cualquier manera, deberá crear una cuenta de usuario gratuita para comenzar. Así que adelante, haz todo eso primero.
Cuando abra Discord por primera vez e inicie sesión, se le preguntará si desea crear o unirse a un servidor. Si ya usa Discord y se ha saltado esta pantalla inicial, puede crear un nuevo servidor haciendo clic en el botón grande más en la interfaz de Discord.
De cualquier manera, verá la misma pantalla. Haga clic en el botón «Crear un servidor» para crear un nuevo servidor.
Dé un nombre a su servidor, elija una región diferente si no detectó correctamente la suya, y luego haga clic en el botón «Crear».
Se crea su nuevo servidor y se conecta automáticamente a él. Seleccione su nuevo servidor a la izquierda y luego haga clic en la flecha desplegable junto a su nombre para ver las opciones para invitar amigos, cambiar la configuración del servidor, crear canales y más.
Configurar roles de usuario para facilitar la administración de permisos
Los roles en Discord otorgan a los usuarios permisos específicos. Por ejemplo, podría crear un rol para moderadores y darle a ese rol la capacidad de prohibir usuarios y eliminar mensajes. Cualquier usuario que asigne a ese rol heredará esos permisos. El uso de roles le evita tener que asignar permisos a cada usuario. También puedes usar roles para hacer algo tan simple como darles a tus amigos un rango y color geniales.
Para administrar roles, abra la configuración del servidor y haga clic en la categoría «Roles» a la izquierda. Puede agregar nuevos roles haciendo clic en el pequeño botón más al lado del título «Roles» en la página. Seleccione un rol para administrar los permisos. Hay una larga lista de permisos, pero los importantes se refieren a las capacidades para administrar el servidor mediante la creación de nuevos canales o roles, administrar usuarios prohibiendo o eliminando mensajes y mover usuarios dentro y fuera del chat de voz. También hay una función de administrador, que otorga todos los permisos, excepto los específicos del propietario del servidor (como eliminar el servidor, por ejemplo).
La primera configuración, «Mostrar los miembros del rol por separado», hará que las personas en ese rol aparezcan en su propia categoría en el panel Usuarios. Puede hacer algunos trucos interesantes dejando esta configuración desactivada para ciertos roles. Por ejemplo, si tiene un grupo de administradores, pero desea crear un color diferente, puede crear un nuevo rol y ponerlo por encima de administrador, pero deje esa opción desactivada para que no cree una categoría completamente nueva.
Aquí, hemos creado un rol de «Color fresco» y le hemos asignado un color.
Ahora, cualquier usuario asignado a la función «Color frío» se mostrará en azul.
También puedes usar este truco con permisos. Por ejemplo, podría crear un rol de «Administrador del servidor» con el permiso de Administrador y otorgarlo de forma selectiva en lugar de otorgarlo a todos.
Una vez que haya terminado de configurar los roles que desea usar, puede asignar usuarios a esos roles haciendo clic con el botón derecho en su nombre y habilitando la casilla correspondiente en el menú «Roles».
Si tiene un servidor particularmente grande, puede buscar personas en la pestaña «Miembros» en el panel de configuración, para que no tenga que desplazarse hacia abajo en la lista o @ ellos.
¿Cómo organizo los canales?
Cada canal de su servidor está organizado en categorías. Para crear un nuevo canal o categoría, haga clic con el botón derecho en cualquier lugar del panel de canales y haga clic en el comando «Crear canal» o «Crear categoría».
Cuando cree un canal, asígnele un nombre y elija si debe ser un canal de texto o de voz. Los nombres de los canales no pueden contener espacios (escribir un espacio solo crea un guión) o letras mayúsculas.
Cuando crea una categoría, todo lo que tiene que hacer es darle un nombre. Los nombres de las categorías pueden contener espacios, y aunque puede escribir letras mayúsculas y minúsculas, terminan apareciendo en mayúsculas sin importar qué.
Los canales también tienen sus propios permisos específicos de canal, a los que puede acceder haciendo clic en el engranaje junto a un canal. Estos permisos se sincronizan de forma predeterminada con la categoría a la que pertenece el canal, pero si los cambia, permanecerán así hasta que vuelva a sincronizar.
También puede hacer que las categorías y los canales sean privados. Cuando vaya a crear un canal, simplemente seleccione «Canal privado» y luego habilite los roles que desea para poder acceder al canal.
Si solo desea agregar algunas personas al canal, es mejor crear un nuevo rol para ese canal y luego agregar usuarios a ese rol.
Evitar el abuso
Con servidores de discord grandes, debe tomar algunas precauciones al asignar roles y canales. Por ejemplo, si ha creado un canal privado y un nuevo rol para él, pero ese rol está debajo de otro rol con «Administrar roles» activado, las personas en ese rol pueden darse el nuevo rol privado y acceder a su canal. También hay muchos otros casos como este, por lo que aquí hay algunas pautas a seguir:
- Todos los roles específicos del canal deben estar por encima del rol administrativo más alto.
- Los roles de color personalizados colocados sobre el administrador les darán a esos administradores la capacidad de hacer nuevos administradores, ya que técnicamente son más altos que los administradores.
- “Administrar canales” también brinda a las personas la posibilidad de eliminar canales, eliminando todos los mensajes en el proceso. Debido a esto, probablemente no debería asignar demasiado este permiso. Lo mismo es cierto para Administrator.
- En los canales de solo lectura, los miembros aún pueden agregar reacciones con emoji. Debido a que hay todo un alfabeto de emoji, las personas pueden deletrear cosas como reacción a sus mensajes. No puede eliminarlos, por lo que si tiene un problema con personas que deletrean cosas que no deberían, puede desactivar esa capacidad en @todos en la configuración específica del canal. También puede colocar el cursor sobre las reacciones para ver quién las colocó allí.
- Si tiene administradores deshonestos, el «Registro de auditoría» en la configuración del servidor realiza un seguimiento de todas las acciones administrativas, como eliminar mensajes o prohibir usuarios. De esta manera, puede rastrear quién está causando problemas y eliminarlos.
- Si tiene un problema con el spam externo, puede establecer el nivel de modificación automática en «Moderación» en la configuración. Esto requiere que los nuevos usuarios verifiquen su correo electrónico o sean usuarios activos de discord antes de unirse.
Si realmente necesitas ayuda para moderar, hay un par de bots que puedes agregar que te ayudarán. MEE6 es mi favorito personal, con su agradable panel web y sistema de clasificación, y Dyno también funciona bien. Puedes buscar otros bots de discord discordbots.org.